Comments on How to set up a new (development) instance of Codidact/QPixel
Parent
How to set up a new (development) instance of Codidact/QPixel Question
The QPixel repository on GitHub contains the source code for the Codidact software.
How can I set up a new development instance of it, so that I can work on it on my local machine?
Before you can get started, you need to check, whether you have all the prerequisites. QPixel is built with Ruby on Rail …
3y ago
Installing QPixel on Fedora Linux using RVM without brew If you happen to be installing in this situation, a few things …
10mo ago
Debian-based (including on WSL) Required time: less than 1 hour. This workflow was tested on : - Debian 12 (fres …
2y ago
I am adding some more information on prerequisites. For Arch-Based Linux : ```bash sudo pacman -Syyu sudo pacman …
4y ago
Post
The following users marked this post as Works for me:
| User | Comment | Date |
|---|---|---|
| NoahTheDuke | (no comment) | Nov 15, 2021 at 03:08 |
| zetyty | (no comment) | Jul 23, 2023 at 20:32 |
Before you can get started, you need to check, whether you have all the prerequisites. QPixel is built with Ruby on Rails, therefore you'll need:
- a Linux or Mac computer (Windows WSL is also okay, but slower; running Ruby on Windows is ultra-slow)
- Ruby installed (we recommend RVM or rbenv)
Prerequisites
If you have all of that, we can continue with installing the necessary packages. For Linux, run these commands:
sudo apt update
sudo apt install gcc
sudo apt install make
sudo apt install libmysqlclient-dev libmagickwand-dev
sudo apt install autoconf bison build-essential libssl-dev libyaml-dev libreadline-dev zlib1g-dev libncurses5-dev libffi-dev libgdbm-dev
sudo apt install mysql-server
For Mac, run:
xcode-select --install
brew install mysql bison openssl mysql-client
bundle config --global build.mysql2 --with-opt-dir="$(brew --prefix openssl)"
Installing QPixel
Once you have completed installing the prerequisites, you can download QPixel:
git clone https://github.com/codidact/qpixel
cd qpixel
After downloading QPixel, you need to install all the dependencies. For that, you need to run
bundle install
If Ruby complains, that the Bundler hasn't been installed yet, use gem install bundler and then re-run the above command.
Setting up the Database
If the database is not already running, start it. On MacOS you can do:
brew services start mysql
Before we can create, set up and seed the database, we need to make sure that we have a MySQL user. Sign into the MySQL console (sudo mysql -u root for the default installation) and execute the following commands (replace the dummy credentials with secure ones):
CREATE USER qpixel@localhost IDENTIFIED BY 'choose_a_password_here';
GRANT ALL ON qpixel_dev.* TO qpixel@localhost;
GRANT ALL ON qpixel_test.* TO qpixel@localhost;
GRANT ALL ON qpixel.* TO qpixel@localhost;
Then you'll have to tell QPixel which credentials to use. Copy the config/database.sample.yml to config/database.yml and fill in the correct host, username and password. You'll also need to copy the Active Storage configuration from config/storage.sample.yml to config/storage.yml. Also, you will need to set the Redis connection details there too. Assuming that you always chose the default installation options, you'll only need to make changes to the username and the password from the sample file.
Now we want to create the database and the tables. Run:
rails db:create
rails db:schema:load
rails r db/scripts/create_tags_path_view.rb
rails db:migrate
Before we can continue and seed the data, you'll have to create the record for your (first) community. Open the Rails console with rails c and run these two commands:
Community.create(name: 'Dev Community', host: 'localhost:3000')
Rails.cache.clear
After that you can call rails db:seed to fill the database with necessary seed data, such as settings, help posts and default templates.
Now comes the big moment: You can start the QPixel server for the first time. Run:
rails s
Open a web browser and visit your server, which should be running under http://localhost:3000.
Creating an administrator account
On the dev server, create a new account through the "Sign up" route. Then switch back to the console to confirm your account (as sending mails shouldn't have been configured yet) and to promote your account to an administrator one. Open the rails console again and run:
User.last.update(confirmed_at: DateTime.now, is_global_admin: true)
If you prefer confirming accounts from the web, you can visit http://localhost:3000/letter_opener to access the confirmation email and then promote your user to admin with rails r "User.last.update(is_global_admin: true)".
Reload the web browser and you should see the elevated access.
New site setup
There's one more thing before your development server is fully up and running: the new site setup.
While being logged into your administrator account, go to http://localhost:3000/admin/setup. Review the settings (if you want; you can change them later) and click "Save and continue" to complete setting up the dev server.
✨ Your dev server is now ready.




















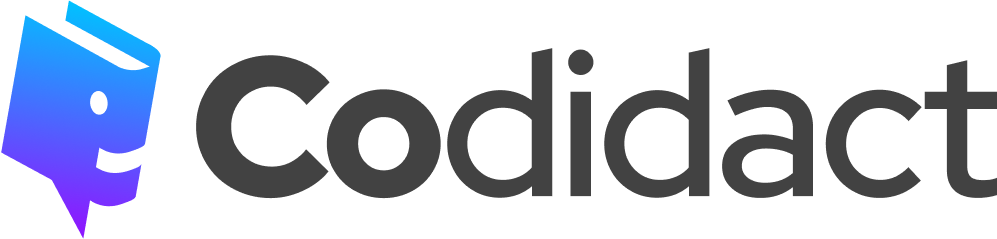
1 comment thread